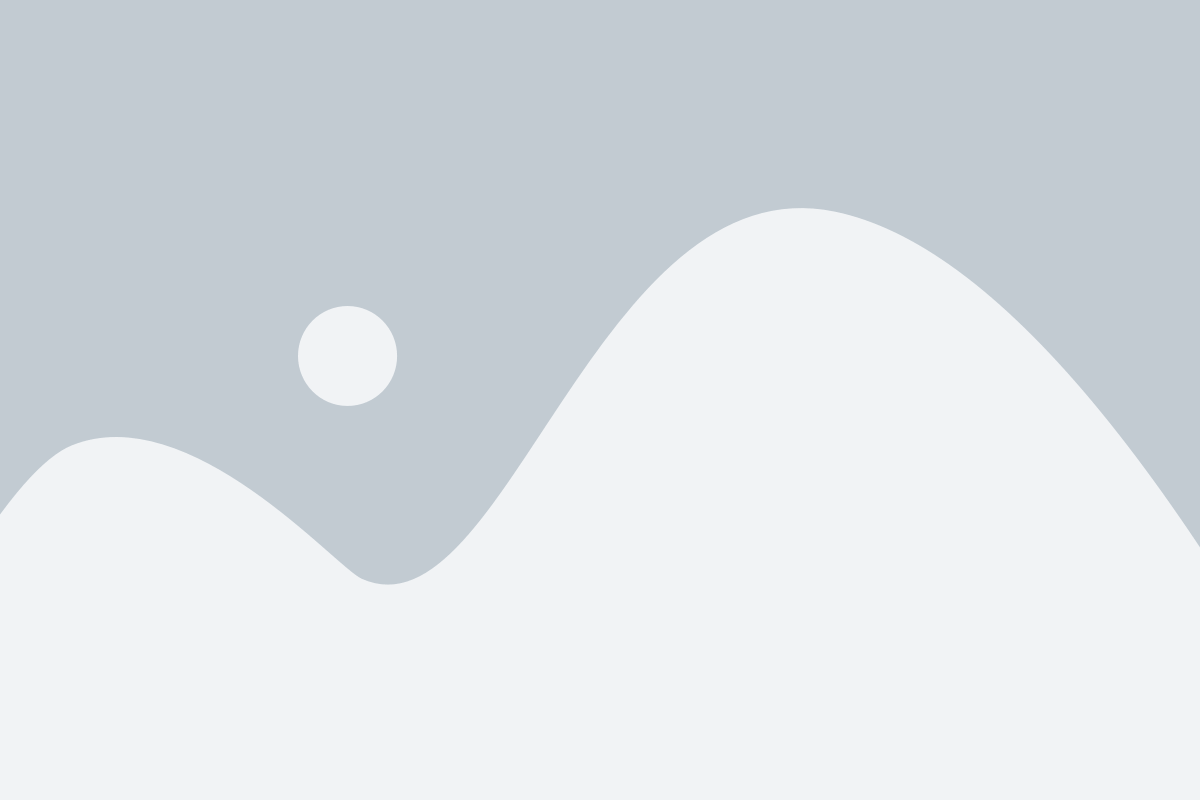Linking a Magento 2 web shop consists of two steps. First, you will need to adjust some settings in the Magento 2 backend. Then you will need to configure the information received in Webship Online. Below, we will provide a step by step explanation on how to do this.
Before creating the link, make sure that all 'open' orders have been processed in your Magento web shop. This will avoid possible differences in stock levels.
In Magento 2, disable the "stock reservation" feature (MSI, Multi Source Inventory) to avoid differences in stock levels. The stock levels in Webship Online will be used as a basis. You can read how to do this here.
Part 1: Magento 2 settings
- Log into your Magento 2 account and via the navigation window on the left, go to
- “System” > “Integrations” > “Add new integration”
- Enter “Webship Online” as the name and a valid e-mail address below that
- Confirm the password of the account that you are using to log into Magento
- Click “API” on the left and check whether this integration has access to the full API (“All” is selected in the dropdown)
- Then click “Save”
- Next, return to the overview of the integrations and click “activate” and then “authorize” under Webship Online.
- Now click the pencil to edit the integration and leave this tab open
Part 2: Webship Online settings
- Open a new tab in your browser
- Open Webship Online and navigate to “Shops” and add a new web shop (if necessary).
- Select “Web shop”
- Select “Magento”
- Press “New” under API configuration
- Please enter the web shop’s exact URL (https://mijndomeinnaam.com).
- Now open the Magento tab in your browser again and copy the “consumer key”
- Paste this key into the “Key” field in Webship Online
- Open the Magento tab and copy the “access token”
- Paste this key into the “Secret” field in Webship Online
- Under “Order filters”, select which orders you want to get in our app (status = processing is the most obvious one, as only paid orders will then show up in Webship Online). Also see Setting advanced filters.
- Then click “Save” at the top
- Click “start transfer” to transfer data from Magento to Webship Online (products and orders)
After setting up the API link, you should synchronise products and orders, in that exact order. To do this, you will see two synchronisation buttons under your API settings in Webship Online.