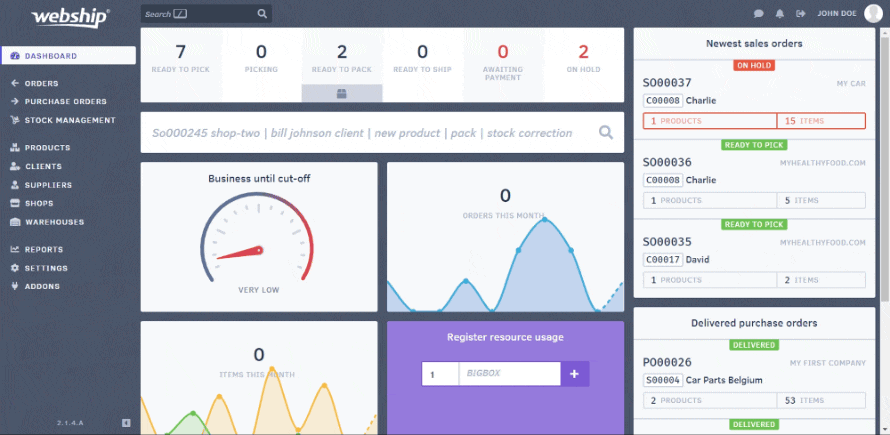Via het overzichtsscherm van de producten kan je de producten exporteren. Dit doe je door bovenaan het overzicht te kiezen voor de import/export knop. Daarna klik je op ‘export producten’ en zal er een CSV-bestand downloaden. Je kan ervoor kiezen om de SKU’s op verschillende locaties samen te tellen. Als je voor deze optie kiest, zal er geen batchnummer, vervaldatum of locatie weergegeven worden aangezien alle producten worden samengeteld. Wanneer je deze optie niet aanvinkt, dan worden de producten geëxporteerd volgens batchnummer, vervaldatum en locatie waardoor je dus meerdere regels krijgt per product.
CSV-bestand
Volgende gegevens worden geëxporteerd:
- SKU
- Barcode
- Naam
- beschrijving
- Prijs
- Retailprijs
- Voorraadtype
- Minimum voorraad
- Maximum voorraad
- Minimum orderhoeveelheid
- Bestelveelvoud
- Breedte van het product
- Lengte van het product
- Hoogte van het product
- Gewicht van het product
- Locatie (niet beschikbaar ‘voorraad per SKU samentellen’)
- Batchnummer (niet beschikbaar ‘voorraad per SKU samentellen’)
- Leverdatum (niet beschikbaar ‘voorraad per SKU samentellen’)
- Vervaldatum (niet beschikbaar ‘voorraad per SKU samentellen’)
- Beschikbare voorraad
- Gereserveerde voorraad
- Totale voorraad
CSV-bestand leesbaar maken
De export zal alle gegevens in één kolom plaatsen. Om het bestand overzichtelijk te maken, zet je het bestand om naar een klassieke Excel-spreadsheet. Dit kan je op 2 manieren doen:
- In het csv bestand klikt je op ‘gegevens’ en vervolgens op ‘tekst naar kolommen’. Belangrijk hierbij is dat je het scheidingsteken instelt op een komma.
- In het csv bestand klikt je op ‘gegevens’ en vervolgens op ‘uit tekst/csv’. Je selecteert het om te zetten csv bestand en controleert het scheidingsteken.