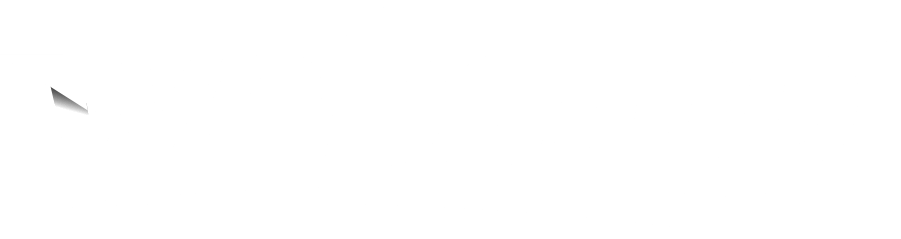Wanneer je over enkele tien-, honderd- of duizendtal producten beschikt, is het handig om deze in één keer te kunnen importeren en niet manueel over te nemen in Webship Online. Daarvoor hebben we een import functie voorzien: éénmalig alles oplijsten in Excel volgens een vaste template, converteren naar een CSV-bestand om daarna te importeren en snel te kunnen starten.
Zorg er voor dat alle producten een unieke code hebben (ook wel SKU genaamd). Die unieke code zal later gebruikt worden om je producten te identificeren.
Om een productenbestand te importeren, zal je een CSV (comma separated values) bestand aanmaken. Dit doe je door een Excel-bestand aan te maken en op te slaan als een CSV-bestand (opgelet: komma als lijstscheidingsteken) ofwel door deze handige online converter te gebruiken.
Import velden
Webship Online linkt de kolomkoppen uit het importbestand aan de overeenkomstige velden in de applicatie. Gebruik daarom telkens de juiste kolomkoppen: download hier jouw template met de juiste kolomkoppen reeds ingevuld!
Onderstaande gegevens kan je importeren, met daarbij telkens de correcte kolomkop tussen haakjes. De verplichte velden bij het aanmaken van nieuwe producten, zijn aangegeven in het vet. Bij het updaten van bestaande producten, moeten de verplichte velden niet opnieuw ingegeven worden:
- SKU (sku)
- Barcode (barcode)
- Naam (name)
- beschrijving (description)
- Prijs (price)
- Retailprijs (retail_price)
- Voorraadtype (stock_type)
- Minimum voorraad (min_stock)
- Maximum voorraad (max_stock)
- Minimum orderhoeveelheid (minimum_order)
- Bestelveelvoud (order_multiples)
- Breedte van het product (width)
- Lengte van het product (length)
- Hoogte van het product (height)
- Gewicht van het product (weight)
- Locatie (location)
- Batchnummer (batch)
- Vervaldatum (expiry_date)
- Opmerkingen (note)
- Totale voorraad (total)
Import instellingen
Eens het bestand is aangemaakt, kan je het importeren in Webship Online via het producten overzichtsscherm. Navigeer naar ‘Producten’ en klik bovenaan de lijst op het import/export icoon. Vervolgens kies je de handelsnaam en het magazijn waarvoor je de producten wil importeren.
Je kan ervoor opteren om bestaande gegevens te overschrijven. Het is dus belangrijk om het importbestand zo compleet mogelijk te maken. Vink je deze optie niet aan, dan worden er enkel nieuwe producten geïmporteerd (op basis van de opgegeven SKU).