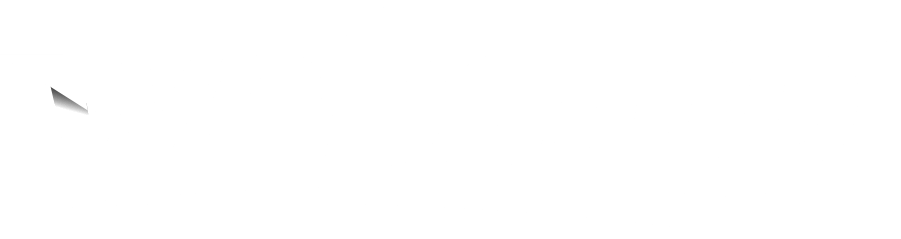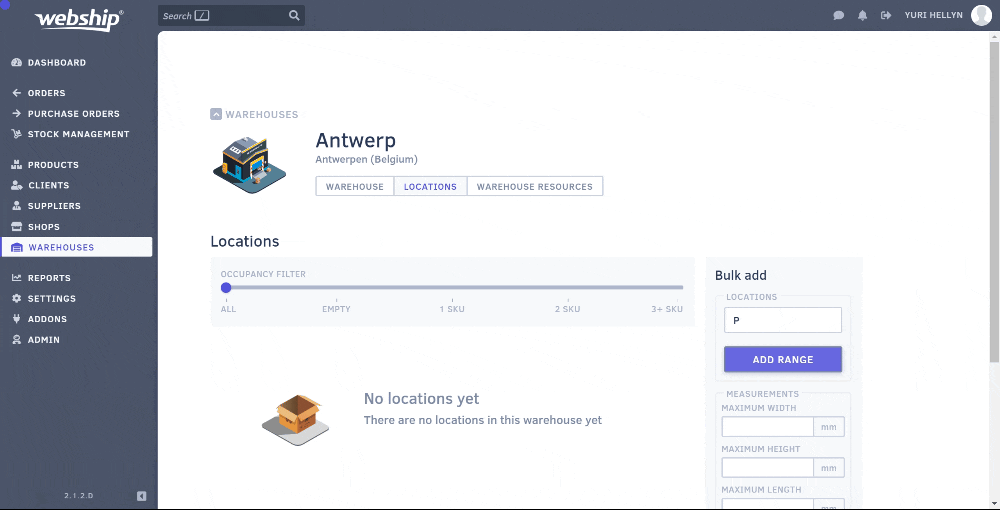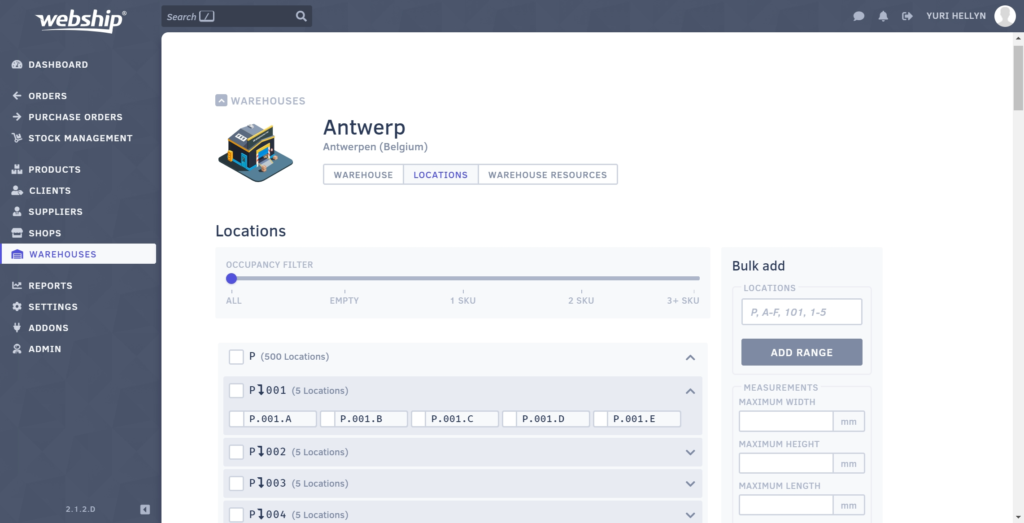Proficiat, je hebt de stap gezet naar Webship Online voor het beheer van je voorraad, inkoop- en verkooporders, klanten, leveranciers, etc… In dit artikel bespreken we hoe je snel van start gaat met onze applicatie.
Instellingen
Via het menu ‘instellingen’ kan je onder meer de gewenste taal selecteren, je paswoord wijzigen, etc… Om veiligheidsredenen raden we je aan om na je eerste login het verkregen paswoord te wijzigen. Kies een sterk paswoord die voldoet aan onze eisen, maak het malafide robots (of hackers) niet al te gemakkelijk!
Magazijn
Alvorens je goederen kan stockeren, heb je natuurlijk een magazijn of een andere stockageplaats nodig. Via het menu ‘Magazijnen’ kan je snel één of meerdere magazijnen toevoegen. Binnen een magazijn kan je dan weer een oneindig aantal locaties aanmaken, volledig volgens de structuur die jij gebruikt (of wil gebruiken).
Gebruik je liever geen locaties? Dat kan, maar wij raden aan om van bij de start goed na te denken over je stockageruimte. Locaties zijn handig om snel producten terug te vinden en om de foutenmarge naar beneden te brengen.
Locatie indeling
Heb je gekozen om locaties te gebruiken binnen je magazijn? Zorg dan voor een logische locatie indeling. Denk na over de structuur van je magazijn, over de meest efficiënte looproutes en over de uitbreidbaarheid. Maak desnoods een grondplan van je magazijn en schets je indeling even op papier, dat maakt het makkelijk om te visualiseren.
Zo kan je allereerst je magazijn indeling in verschillende zones, volgens type opslag. Bijvoorbeeld:
- Zone ‘P’ voor palletplaatsen
- Zone ‘L’ voor legplanken
- Zone ‘S’ voor stapelbakken
Daarna heeft iedere plek in een bepaalde zone een uniek nummer nodig. Dat unieke nummer zal nadien gebruikt worden om tijdens het picken snel en efficiënt de producten binnen je magazijn terug te vinden. Zowel voor ervaren pickers als nieuwe medewerkers moet dit duidelijk zijn.
Nu je de zones hebt gedefinieerd, kan je overgaan tot het opbouwen van een locatienummer. Het unieke locatienummer wordt logisch en chronologisch opgebouwd, bijvoorbeeld:
P.01.110.A.01
We ontleden even:
- P: zone voor palletplaatsen
- 01: gangnummer ’01’
- 110: stellingnummer ‘110’
- A: verdiep (of plank) in de stelling (je kan hier gerust ook met cijfers werken)
- 01: vak of positie op de plank
Je hoeft natuurlijk niet zo’n uitgebreide structuur te gebruiken, zorg er voor dat je later makkelijk kan uitbreiden maar tegelijk dien je in het oog te houden dat de locatienummers niet al te complex worden. Een vereenvoudigde versie zou bijvoorbeeld kunnen zijn:
P.110.A: Palletplaats met stelling nummer 110 op de plank (of verdieping) A.
Zorg voor een uniforme verdeling over alle zones heen, zodat je steeds dezelfde structuur kan toepassen. Vergeet daarbij ook de voorafgaande nullen niet te gebruiken (bv. P.001.A). Eénmaal de structuur gekend, kan je deze ingeven in onze applicatie.
Bijvoorbeeld:
In bovenstaande voorbeeld zullen alle locaties automatisch gegenereerd worden tussen P.001.A tot en met P.100.E (en alles daartussen = 500 locaties). Je kan optioneel de maximale afmetingen en het voorraadtype meegeven.
Uiteindelijk krijg je volgende te zien:
Per locatie kan je nu de eigenschappen bijwerken en bekijken welke producten er liggen.
In je magazijn duid je elke locatie ook aan met het locatienummer aan de hand van een sticker of andere ‘bewegwijzering’. Voorzie de locatie eventueel ook reeds van een barcode mocht je op korte termijn een barcode scanner willen gebruiken.
Verkoopkanalen
Na het instellen van je account en magazijn, rest ons enkel nog de verkooppunten toe te voegen zodat je van start kan. Via het menu ‘Winkels’ kan je één of meerdere brands (handelsnamen) binnen je bedrijf toevoegen. Stel je hebt verschillende webwinkels met elk een eigen specifiek productassortiment:
- drone-kopen.be
- regenton-kopen.be
- mijn4x4.be
Hiervoor gaan we drie ‘handelsnamen’ aanmaken met elke hun eigen verkooppunten. Even visueel schetsen:
- Pegatex NV
- Drone Center
- www.drone-kopen.be (webwinkel)
- Bol.com (online marktplaats)
- Winkel in Vichte (fysieke winkel)
- My Secret Garden
- www.regenton-kopen.be (webwinkel)
- Bol.com (online marktplaats)
- Amazon (online marktplaats)
- 4×4 Center
- www.mijn4x4.be (webwinkel)
- Drone Center
We hebben in bovenstaande voorbeeld dus één bedrijf met drie handelsnamen en alles samen zeven verkoopkanalen. Deze kan je allemaal toevoegen via het menu ‘Winkels’.
Producten
Jouw producten inladen kan ofwel via de synchronisatie met een gekoppelde webwinkel, ofwel door middel van een Excel (CSV) import ofwel door de producten manueel toe te voegen. Afhankelijk van de gekozen methode, bekijk je best de specifieke documentatie: