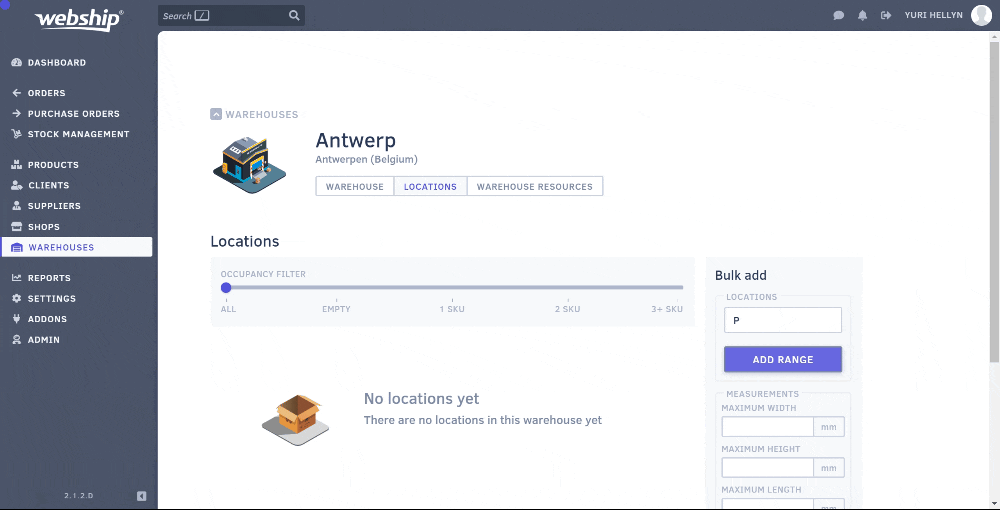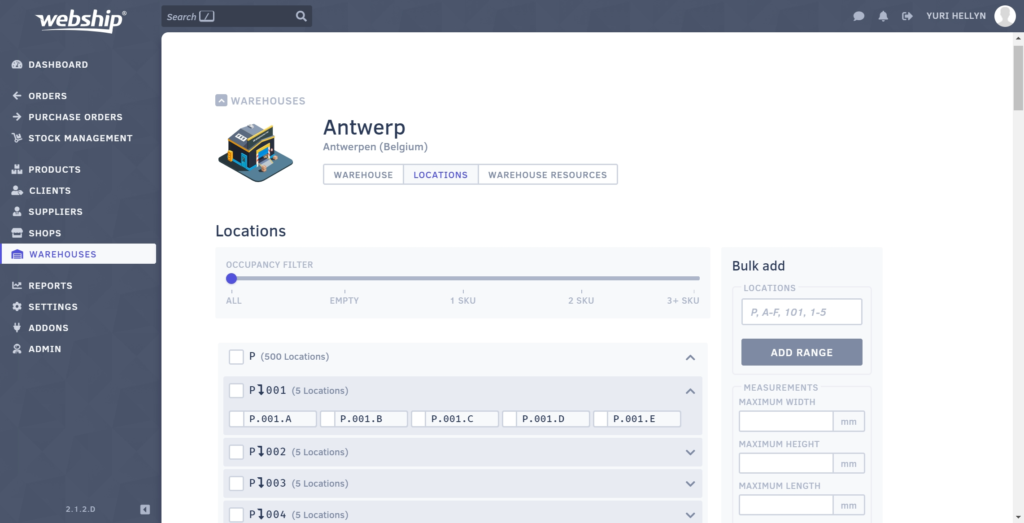Herzlichen Glückwunsch, Sie haben den Schritt zu Webship Online gemacht, um Ihre Bestände, Einkaufs- und Verkaufsaufträge, Kunden, Lieferanten usw. zu verwalten. In diesem Artikel informieren wir Sie darüber, wie Sie schnell mit unserer Anwendung loslegen können.
Einstellungen
Über das Menü „Einstellungen“ können Sie die gewünschte Sprache auswählen, Ihr Passwort ändern usw. Aus Sicherheitsgründen raten wir Ihnen, das Passwort nach dem ersten Einloggen zu ändern. Wählen Sie ein sicheres Passwort, das unseren Anforderungen entspricht, und machen Sie es böswilligen Webcrowlern (oder Hackern) nicht zu leicht!
Lager
Bevor Sie Waren lagern können, brauchen Sie natürlich ein Lager oder eine andere Lagerfläche. Über das Menü „Lager“ können Sie schnell ein oder mehrere Lager hinzufügen. Innerhalb eines Lagers können Sie je nach der Struktur, die Sie verwenden (oder verwenden möchten), unendlich viele Standorte anlegen.
Sie möchten lieber keine Standorte verwenden? Das ist möglich, aber wir empfehlen Ihnen, von Anfang an sorgfältig über Ihren Lagerraum nachzudenken. Standorte sind nützlich, um Produkte schnell zu finden und die Fehlerquote zu verringern.
Lageplan
- Zone „P“ für Palettenstellplätze
- Zone „L“ für Regale
- Zone „S“ für Stapelbehälter
- 01.110.A.01
- P: Zone für Palettenplätze
- 01: Gangnummer „01“
- 110: Positionsnummer „110“
- A: Boden (oder Planke) im Rack (hier kann man auch mit Zahlen arbeiten)
- 01: Abschnitt oder Position im Regal
Im obigen Beispiel werden alle Orte zwischen P.001.A bis P.100.E (und alles dazwischen = 500 Orte) automatisch generiert. Sie können optional die maximalen Abmessungen und die Lagerart angeben.
Schließlich werden Sie Folgendes sehen:
Sie können nun die Eigenschaften pro Standort aktualisieren und sehen, welche Produkte dort vorhanden sind.
In Ihrem Lager kennzeichnen Sie außerdem jeden Standort mit seiner Standortnummer durch einen Aufkleber oder einen anderen „Wegweiser“. Sie können dem Ort auch einen Strichcode hinzufügen, wenn Sie in naher Zukunft einen Strichcode-Scanner verwenden möchten.
Achten Sie innerhalb eines Gangs darauf, dass die geraden und ungeraden Zahlen links und rechts voneinander getrennt sind, wie die Hausnummern in einer Straße. Dadurch wird sichergestellt, dass Sie während des Kommissioniervorgangs automatisch eine intuitive Laufroute erstellen können. Achten Sie darauf, dass Sie auch führende Nullen verwenden, damit die Struktur der Ortsnummern überall gleich ist (z. B: P.001.A anstelle von P.1.A).
Vertriebskanäle
Nachdem Sie Ihr Konto und Ihr Lager eingerichtet haben, müssen Sie nur noch die Verkaufsstellen hinzufügen und schon kann es losgehen. Sie können eine oder mehrere Marken (Handelsnamen) innerhalb Ihres Unternehmens über das Menü „Shops“ hinzufügen. Nehmen wir an, Sie haben mehrere Webshops, jeder mit einer eigenen Produktpalette:
- drone-kopen.be
- regenton-kopen.be
- be
Zu diesem Zweck werden wir drei „Handelsnamen“ mit jeweils eigenen Verkaufsstellen schaffen. Nur eine visuelle Skizze:
- Pegatex NV
- Drohnen-Center
- drone-kopen.be (Online-Shop)
- com (Online-Marktplatz)
- Geschäft in Vichte (physisches Geschäft)
- My Secret Garden
- regenton-kopen.be (Online-Shop)
- com (Online-Marktplatz)
- Amazon (Online-Marktplatz)
- 4×4 Center
- mijn4x4.be (Online-Shop)
- Drohnen-Center
Im obigen Beispiel haben wir also ein Unternehmen mit drei Handelsnamen und insgesamt sieben Vertriebskanälen. Sie können alle diese Produkte über das Menü „Shops“ hinzufügen.
Produkte
Ihre Produkte können entweder über eine Synchronisation mit einem verknüpften Webshop, über einen Excel-Import (CSV) oder durch manuelles Hinzufügen der Produkte geladen werden. Je nach gewählter Methode empfiehlt es sich, sich in der entsprechenden Dokumentation zu informieren: