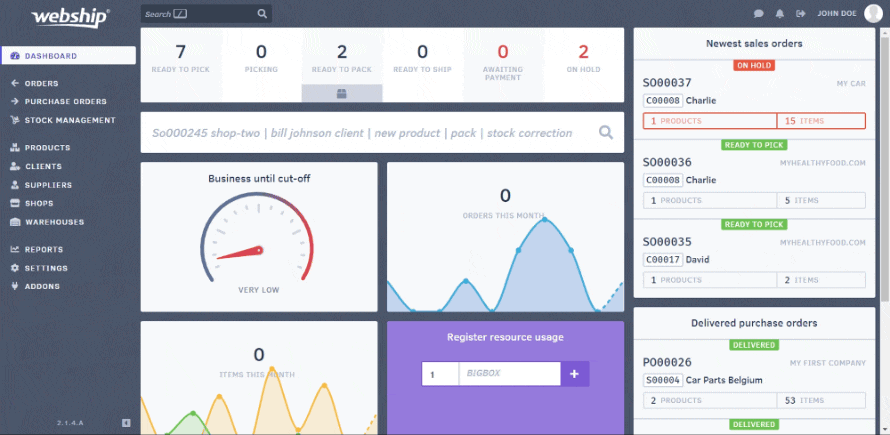Sie können die Produkte vom Produktübersichtsbild aus exportieren. Wählen Sie dazu die Schaltfläche Import/Export am oberen Rand der Übersicht. Klicken Sie dann auf „Produkte exportieren“ und es wird eine CSV-Datei heruntergeladen. Sie können wählen, ob Sie die SKUs an verschiedenen Orten zusammenfassen möchten. Wenn Sie diese Option wählen, werden keine Chargennummer, kein Verfallsdatum und kein Ort angezeigt, da alle Produkte zusammen gezählt werden. Wenn Sie diese Option nicht aktivieren, werden die Produkte nach Chargennummer, Verfallsdatum und Standort exportiert, d. h. Sie erhalten mehrere Zeilen pro Produkt.
CSV-Datei
Die folgenden Daten werden exportiert:
- SKU
- Barcode
- Name
- Beschreibung
- Preis
- Einzelhandelspreis
- Bestandstyp
- Mindestbestand
- Maximalbestand
- Mindestbestellmenge
- Bestellmenge
- Breite des Produkts
- Länge des Produkts
- Höhe des Produkts
- Gewicht des Produkts
- Standort (nicht verfügbar ‘Bestand per SKU zusammenstellen’)
- Chargennummer (nicht verfügbar ‘Bestand per SKU zusammenstellen’)
- Lieferdatum (nicht verfügbar ‘Bestand per SKU zusammenstellen’)
- Verfallsdatum (nicht verfügbar ‘Bestand per SKU zusammenstellen’)
- Verfügbarer Bestand
- Reservierter Bestand
- Gesamtbestand
CSV-Datei lesbar machen
Beim Export werden alle Daten in einer Spalte gespeichert. Um die Datei übersichtlich zu machen, konvertieren Sie sie in ein klassisches Excel-Tabellenblatt. Sie können dies auf zwei Arten tun:
- Klicken Sie in der CSV-Datei auf „Daten“ und dann auf „Text in Spalten“. Als Trennzeichen muss ein Komma verwendet werden.
- Klicken Sie in der CSV-Datei auf „Daten“ und dann auf „Aus Text/CSV“. Sie wählen die zu konvertierende CSV-Datei aus und markieren das Trennzeichen.