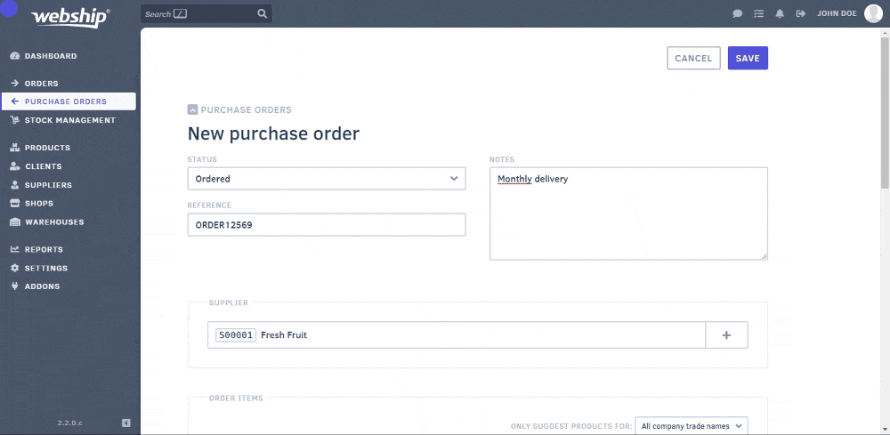Es gibt mehrere Möglichkeiten zur manuellen Erstellung einer neuen Einkaufbestellung:
- Bewegen Sie den Mauszeiger über den Menüpunkt „Einkaufbestellung“ und klicken Sie auf das „+“-Zeichen
- Klicken Sie auf den Menüpunkt „Einkaufbestellung“ und dann auf das „+“-Zeichen unten rechts auf dem Bildschirm (auf dem Smartphone unten in der Mitte)
Wichtige Felder
Bei der manuellen Erstellung einer Einkaufbestellung gibt es einige Pflichtfelder und Felder, auf die Sie achten müssen:
Obligatorisch
- Lieferant
- Artikel bestellen (welche Produkte und wie viele)
Vorsicht vor
- Status der Einkaufbestellung (bei der Erstellung können Sie zwischen „Entwurf“, „bestellt“, „unterwegs“ oder „geliefert“ wählen)
- (Erwarteter) Liefertermin
- Lager
Lieferant
Wenn der Lieferant bereits in Webship Online vorhanden ist, bietet Ihnen das Vorschlagsfeld Optionen, damit Sie den richtigen Lieferanten auswählen können. Bei Bedarf können Sie auch einen neuen Lieferanten angeben, ohne das Bestellungsbild zu verlassen. Klicken Sie dazu auf das „Plus“-Zeichen.
Auftragspositionen
Sie können bereits erstellte Produkte einfach in die Einkaufbestellung eingeben. Sie legen eine Einkaufbestellung an, stellen aber fest, dass eines der Produkte, die Sie eingeben wollen, ein neues Produkt ist? Keine Sorge, Sie müssen den Bestellungsbildschirm nicht verlassen, um ein neues Produkt zu erstellen. Sie klicken auf „Neues Produkt“ und können dann ein neues Produkt nach dem üblichen Verfahren anlegen. Wenn Sie das Produkt speichern, wird der Bildschirm geschlossen und Sie kehren automatisch zur Einkaufbestellung zurück.
Lieferung
Nach Eingabe der Auftragspositionen können Sie weitere Informationen zur Lieferung eingeben. Je mehr Informationen Sie zur Verfügung stellen, desto genauer können Sie alles nachverfolgen. Sie können das voraussichtliche Lieferdatum festlegen, ein Lager angeben und Kontrollnummern hinzufügen. Gibt es besondere Bemerkungen zur Lieferung? Dann können Sie die Lieferscheine verwenden.
Besondere Merkmale und Anhänge
Schließlich ist es möglich, noch einige besondere Merkmale anzugeben und Anhänge hinzuzufügen. Dazu gehören zum Beispiel das Bestellformular des Lieferanten oder ein Foto der gelieferten Einkaufbestellung.
Haben Sie alle Informationen ausgefüllt? Geben Sie dann den Status ein und speichern Sie die Einkaufbestellung. Jeder Status hat eine eindeutige Bedeutung. Wählen Sie den Status, der am besten zur aktuellen Situation passt. Ist die Einkaufbestellung schon unterwegs? Dann wählen Sie den Status „unterwegs“. Wir empfehlen, diesen Ablauf so korrekt wie möglich zu befolgen, um die Lieferungen zu optimieren.
Um es Ihnen später leichter zu machen, tragen Sie bitte die Lieferantenreferenz ein. Dies ist z. B. die Nummer des Bestellformulars beim Lieferanten oder eine selbst gewählte (Bestell-)Nummer, die Sie dem Lieferanten nachträglich zuweisen können. Wenn die Einkaufbestellung eingeht, können Sie in der App die richtige Bestellung anhand dieser Referenz finden.