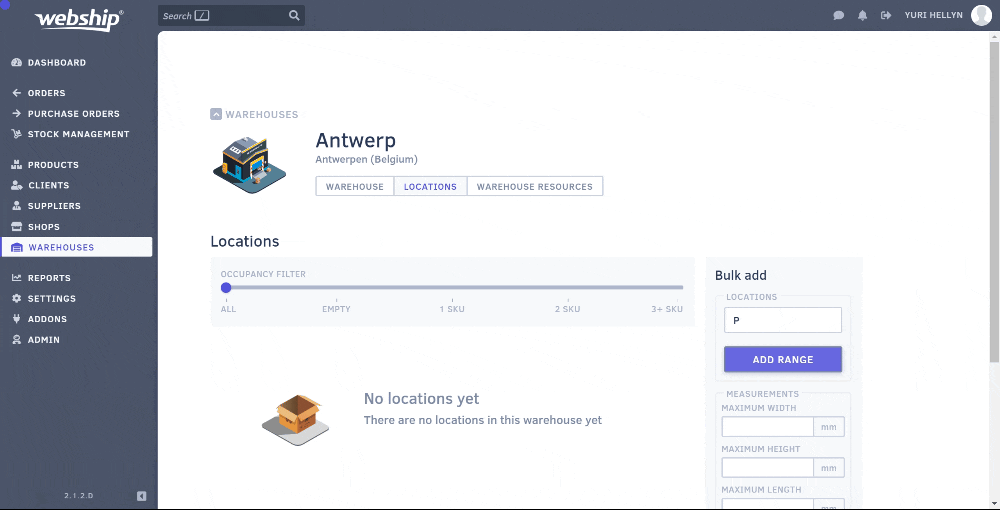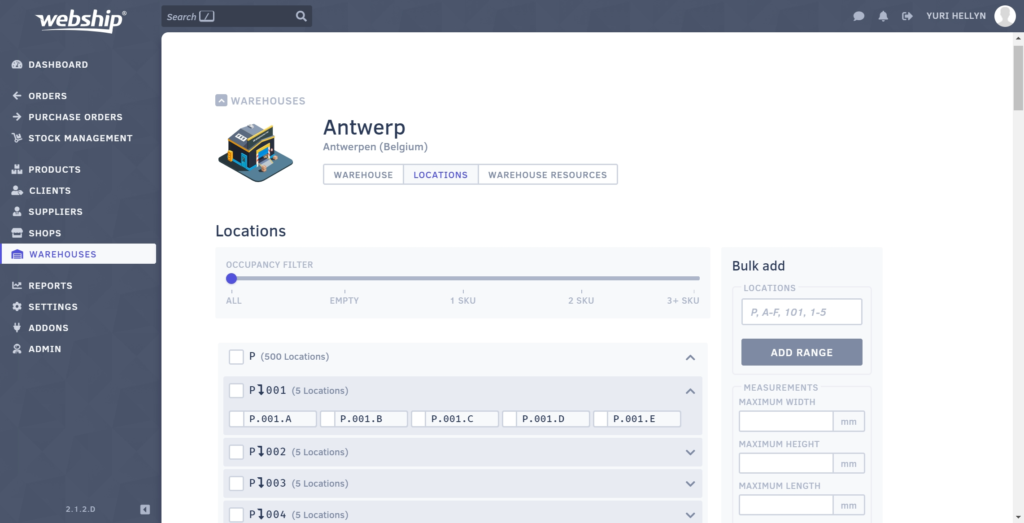Félicitations, vous avez franchi le pas et choisi Webship Online pour gérer vos stocks, vos clients, vos commandes d’achat et vos commandes client, vos fournisseurs, etc. Dans cet article, nous verrons comment vous pouvez rapidement démarrer avec notre application.
Paramètres
Le menu « paramètres » vous permet de sélectionner la langue souhaitée, de modifier votre mot de passe, etc. Pour des raisons de sécurité, nous vous conseillons de modifier le mot de passe après votre première connexion. Choisissez un mot de passe fort qui répond à nos exigences. Ne rendez pas la tâche trop facile aux robots malhonnêtes (ou aux pirates) !
Entrepôt
Avant de pouvoir stocker des marchandises, il faut bien sûr disposer d’un entrepôt ou d’une autre zone de stockage. Vous pouvez rapidement ajouter un ou plusieurs entrepôts via le menu « Entrepôts ». Au sein d’un entrepôt, vous pouvez créer un nombre infini d’emplacements, tous en fonction de la structure que vous utilisez (ou souhaitez utiliser).
Préférez-vous ne pas utiliser d’emplacements ? C’est possible, mais nous vous recommandons de bien réfléchir à votre espace de stockage dès le départ. Les emplacements sont utiles pour trouver rapidement les produits et pour réduire le taux d’erreur.
Disposition des emplacements
Dans l’exemple ci-dessus, tous les emplacements seront automatiquement générés entre P.001.A et P.100.E (et tout ce qui se trouve entre les deux = 500 emplacements). Vous pouvez éventuellement spécifier les dimensions maximales et le type de stock.
Enfin, vous verrez ce qui suit:
Vous pouvez maintenant mettre à jour les propriétés par emplacement et voir quels produits s’y trouvent.
Dans votre entrepôt, vous indiquez également chaque emplacement avec son numéro d’emplacement à l’aide d’un autocollant ou d’une autre « signalisation ». Vous pouvez également ajouter un code-barres à l’emplacement si vous souhaitez utiliser un scanner de codes-barres dans un avenir proche.
Dans un couloir, veillez à ce que les numéros pairs et impairs soient séparés à gauche et à droite, comme les numéros de maison dans une rue. Cela vous permet de créer automatiquement un itinéraire de marche intuitif pendant le processus de préparation des commandes. Veillez à utiliser également des zéros non significatifs pour que la structure des numéros d'emplacement reste la même partout (par exemple: P.001.A au lieu de P.1.A).
Canaux de vente
Après avoir configuré votre compte et votre entrepôt, il ne vous reste plus qu’à ajouter les points de vente pour pouvoir démarrer. Vous pouvez ajouter une ou plusieurs marques (noms commerciaux) au sein de votre entreprise via le menu « Boutiques ». Supposons que vous ayez plusieurs boutiques en ligne, chacune avec sa propre gamme de produits spécifiques:
- drone-achat.com
- citerne-achat.be
- com
Pour ce faire, nous allons créer trois « noms commerciaux », chacun ayant ses propres points de vente. Voici une ébauche visuelle:
- Pegatex NV
- Centre de drones
- drone-achat.be (boutique en ligne)
- com (site de vente en ligne)
- Boutique à Vichte (boutique physique)
- Mon Jardin Secret
- citerne-achat.be (boutique en ligne)
- com (marché en ligne)
- Amazon (marché en ligne)
- Centre 4×4
- mon4x4.be (boutique en ligne)
- Centre de drones
Ainsi, dans l’exemple ci-dessus, nous avons une entreprise avec trois noms commerciaux et, au total, sept canaux de vente. Vous pouvez ajouter tous ces éléments via le menu « Boutiques ».
Produits
Vos produits peuvent être chargés soit via une synchronisation avec une boutique en ligne liée, soit par le biais d’une importation Excel (CSV), soit en ajoutant les produits manuellement. Selon la méthode choisie, il est préférable de consulter la documentation spécifique:
• Lier des boutiques en ligne
• Importer des produits
• Créer des produits manuellement