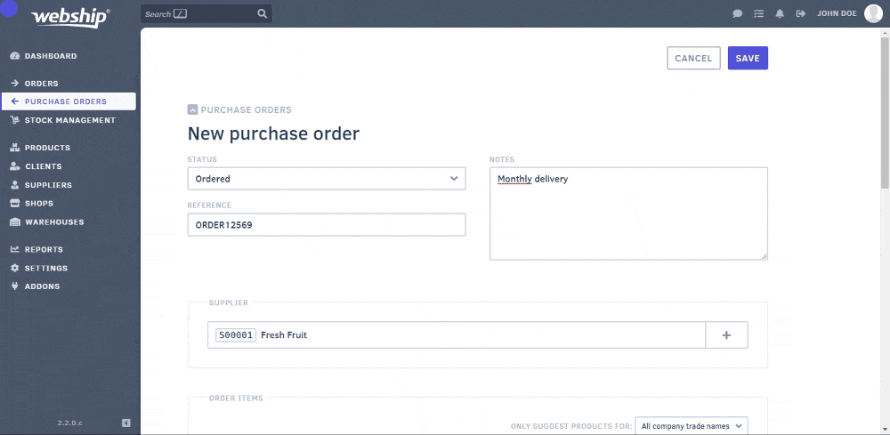- Placez la souris sur l’élément de menu « Commandes d’achat » et cliquez sur le signe « + »
- Cliquez sur l’élément de menu « Commandes d’achat », puis cliquez sur le signe « + » en bas à droite de l’écran (en bas au centre de l’écran sur un smartphone)
Champs importants
Lors de la création manuelle d’une commande d’achat, il existe des champs obligatoires et des champs auxquels vous devez prêter attention :
Obligatoire
- Fournisseur
- Articles en commande (produits et quantités)
Attention
- Statut de la commande (lors de la création, vous pouvez choisir entre « brouillon », « commandé », « en cours » ou « livré »)
- Date de livraison prévue
- Entrepôt
Fournisseur
Si le fournisseur est déjà présent dans Webship Online, le champ de suggestion vous donnera des options afin que vous puissiez sélectionner le bon fournisseur. Si nécessaire, vous pouvez également spécifier un nouveau fournisseur sans quitter l’écran de commande. Pour ce faire, cliquez sur le signe « + ».
Articles en commande
Vous pouvez facilement saisir les produits qui ont déjà été créés dans la commande d’achat. Vous créez une commande d’achat, mais vous vous apercevez que l’un des produits que vous voulez saisir est un nouveau produit? Pas de problème, vous ne devez pas quitter l’écran de la commande d’achat pour créer un nouveau produit ! Vous cliquez sur « nouveau produit » et vous pouvez alors créer un nouveau produit en suivant la procédure habituelle. Si vous enregistrez le produit, l’écran se ferme et vous êtes automatiquement renvoyé à la commande d’achat.
Livraison
Une fois que les articles de la commande ont été saisis, vous pouvez entrer des informations supplémentaires concernant la livraison. Plus vous fournirez d’informations, plus vous pourrez assurer un suivi précis. Vous pouvez préciser la date de livraison prévue, indiquer un entrepôt et ajouter des numéros de suivi. Y a-t-il des commentaires particuliers concernant la livraison ? Vous pouvez alors utiliser les notes de livraison.
Particularités et annexes
Enfin, il est possible de mentionner certaines caractéristiques spéciales et d’ajouter des pièces jointes. Il peut s’agir, par exemple, du bon de commande du fournisseur ou d’une photo de la commande livrée.
Avez-vous rempli toutes les informations ? Saisissez ensuite le statut et sauvegardez la commande. Chaque statut a une signification claire. Choisissez le statut qui correspond le mieux à la situation actuelle. La commande d’achat est-elle déjà en route ? Alors choisissez le statut « en cours ». Nous recommandons de suivre ces étapes le plus correctement possible pour optimiser les livraisons.
Pour vous faciliter la tâche par la suite, veuillez remplir la référence du fournisseur. Il peut s’agir par exemple du numéro du bon de commande du fournisseur, ou d'un numéro choisi par vous-même (PO) que vous pouvez attribuer au fournisseur par la suite. Lorsque la commande d’achat arrive, vous pourrez retrouver la commande correcte dans l'application en utilisant cette référence.