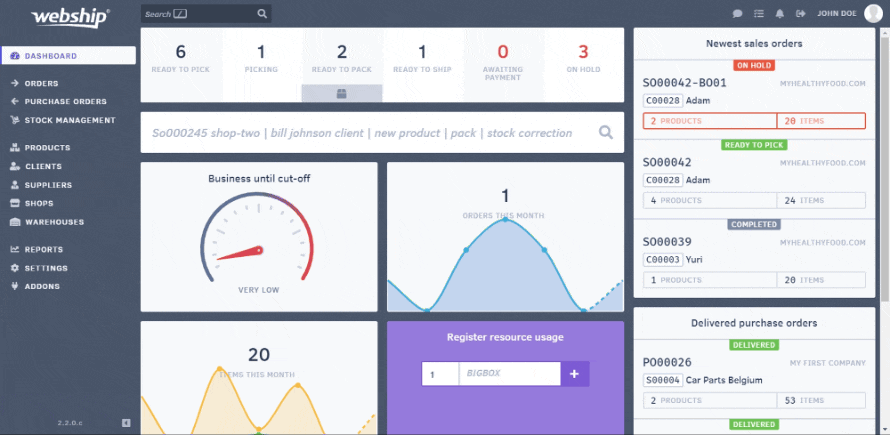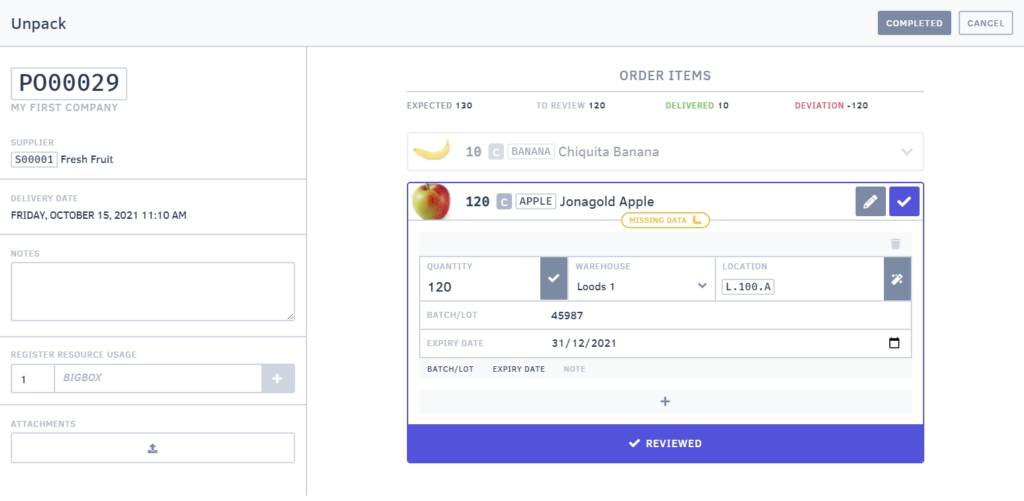Lorsque les marchandises arrivent dans votre entrepôt, la commande d’achat reçoit le statut « livré ». Dès que la commande a le statut « livré », vous pouvez facilement la réceptionner ou la déballer via le menu « commandes d’achat ». Trouvez la commande souhaitée ayant le statut « livré » dans la liste et cliquez sur « déballer » ou ouvrez la commande d’achat et cliquez sur « déballer ».
Déballer une commande d’achat
Un nouvel écran s’ouvrira, vous donnant un aperçu des informations générales et des SKU annoncés.
Dans la section dédiée aux informations générales, vous pouvez télécharger une pièce jointe (bon de livraison ou photos de dégâts), insérer des notes et ajouter des ressources.
Ensuite, vous pouvez réserver des marchandises. Par SKU, vous obtenez une ligne qui peut être réduite. Dans l’écran qui s’ouvre, vous pouvez entrer les informations suivantes :
- Quantité livrée (cliquez sur la case pour saisir immédiatement la quantité attendue)
- Entrepôt
- Emplacement
- Numéro de batch/lot (si d’application)
- Date d’expiration (si d’application)
- Notes (si nécessaire)
Si le nombre d’articles d’un SKU particulier ne peut être stocké dans un seul emplacement, vous pouvez cliquer sur le signe « + » pour attribuer des articles à un autre emplacement. Le même principe peut être appliqué lors de la livraison de produits ayant des dates d’expiration différentes.
Après avoir rempli les champs et rangé le produit dans le bon emplacement, vous pouvez considérer ce SKU comme finalisé en cliquant sur le bouton « vérifié ». L’écran se replie et vous pouvez passer au SKU suivant.
Dès que vous avez finalisé un SKU, le bouton « terminé » apparaît dans le coin supérieur droit vous permettant ainsi de clôturer la commande d’achat.
Lorsque vous déballez une commande d’achat sur votre smartphone, vous pouvez utiliser l'appareil photo de votre appareil pour charger des pièces jointes (par exemple, une photo de la livraison, un bordereau d'expédition ou une facture). Cette pièce jointe peut ensuite être retrouvée sur la page de détail de la commande d’achat. Tout article non livré est automatiquement créé dans une commande en attente.
Cliquez toujours sur "terminé" pour confirmer le déballage de la commande. Si vous ne cliquez pas sur « terminé », le déballage ne sera pas sauvegardé.
Commandes en attente
Webship Online crée automatiquement une commande en attente à partir des SKU et des articles qui ont été annoncés mais qui n’ont pas été livrés. Une commande en attente peut facilement être retrouvée grâce au numéro de commande original se terminant par le suffixe « -BO ». À partir de la commande d’origine, vous pouvez toujours voir combien de commandes en attente ont été créées et ainsi avoir une vue d’ensemble de la commande globale.