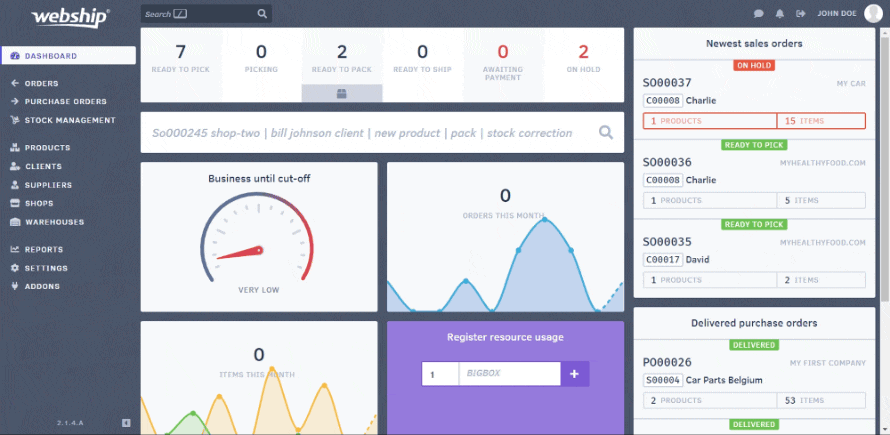You can export the products from the product overview screen by selecting the import/export button at the top of the overview. Then click “export products” and a CSV file will be downloaded. You may choose to add up the SKUs from different locations. If you choose this option, no batch number, expiration date, or location will be displayed as all products will be added up. If you don’t check this option, then the products will be exported according to batch number, expiration date and location. In other words, you’ll get multiple lines per product.
CSV file
The following information is exported:
- SKU
- Barcode
- Name
- description
- Price
- Retail Price
- Stock type
- Minimum stock
- Maximum stock
- Minimum order quantity
- Order quantity
- Product width
- Product length
- Height of the product
- Product weight
- Location (not available ‘aggregate stock by SKU’)
- Batch number (not available ‘aggregate stock by SKU’)
- Delivery date (not available ‘aggregate stock by SKU’)
- Expiration date (not available ‘aggregate stock by SKU’)
- Available stock
- Reserved stock
- Total stock
Make the CSV file readable
All data will be exported as a single column. To make sure you can read the file, convert the file to a regular Excel spreadsheet. There are two ways to do this:
- In the CSV file, click “data” and then “text to columns”. Make sure to select “comma” as the separator.
- In the CSV file, click “data” and then “from text/CSV”. Select the CSV file that needs to be converted and check the separator.