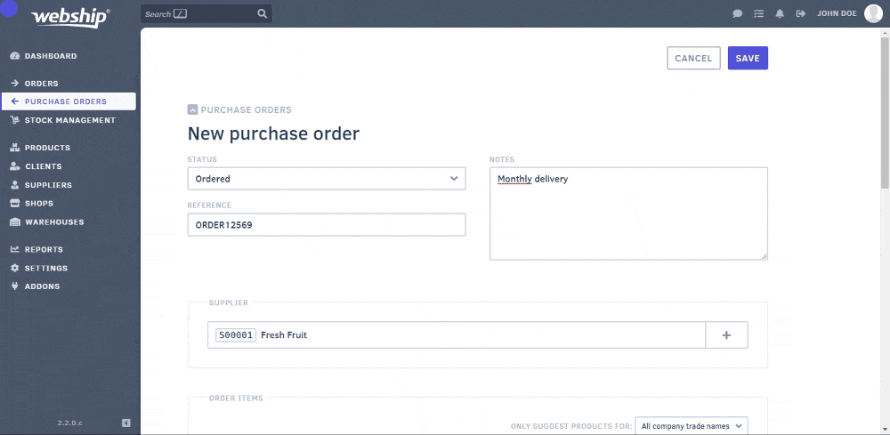- Hover over the “Purchase orders” menu item and click the ‘+’ sign
- Click the “Purchase Orders” menu item and then click the “+” sign at the bottom right of the screen (bottom center on smartphone)
Important fields
There are several fields that require some extra attention when manually creating a purchase order:
Required fields
- Supplier
- Order items (which products and how many)
Watch out for
- Status of the purchase order (when created, you can choose from “draft”, “ordered”, “in progress” or “delivered”)
- Expected delivery date
- Warehouse
Supplier
The suggestion field will give you matching suppliers to choose from. If the order’s supplier is already present within Webship Online, you can select the correct supplier. Otherwise, you can create a new supplier without leaving the purchase order screen by clicking the ‘plus’ sign.
Order items
Adding products, that have already been created previously, to the purchase order is straight-forward. If you create a purchase order and discover that one of the products you wish to enter is a new product, do not panic. New products can be created without having to leave the purchase order screen. Click the ‘new product’ button in order to create a new product as per usual. After saving the product, the screen closes and you automatically end up back where you left off.
Delivery
Once the order items have been entered, you can enter additional information regarding the delivery. The more information you enter, the more precisely you can follow up on everything. For example, you can specify the expected delivery date, designate a warehouse and add tracking numbers. Special comments regarding delivery can be entered in the delivery notes field.
Special features and attachments
Finally, it is possible to list some special properties of the purchase order and add attachments, such as the order form from the supplier or a photo of the delivered order.
Have you filled out all the information? Each status has a clear meaning. Select the status that fits the current situation. If the purchase order is already underway, select the status “underway”. We recommend following this flow as closely as possible to optimize deliveries.
To make your life easier afterwards, please fill in the supplier reference. This is could be the number of the order form at the supplier, or a number you selected yourself (PO number) which you can assign to the supplier afterwards. When the purchase order comes in, you can find the correct purchase order in the app using this reference.